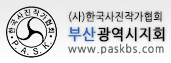모바일 기기들의 컨버젼스와 디지털 카메라의 보급 속도 증가, 이것으로 이제는 누구나 쉽게 디지털 이미지를 기록하고 추억을 공유할 수 있게 되었습니다. 그리고 이를 기록하는데 필요한 저장 장치들의 가격이 싸지면서 많은 이미지를 어려움 없이 저장하게 되었습니다.
이에 따른 디지털 이미지를 관리하는 프로그램들도 널리 보급되어 있는데요. Acdsee, 알씨에서부터 최근에 Google Picasa에 이르기까지, 관리하는 기능에서 간단한 보정 기능까지 갖추고 있습니다. 그리고 Acrobat, Illustrator, Photoshop으로 잘 알려진 Adobe에서 이러한 콘셉트를 가진 Photoshop Lightroom을 내놓았습니다. 상용프로그램이니만큼 어떠한 퍼포먼스를 가지고 있는지 메뉴 및 기능 위주로 살펴보도록 하겠습니다.

Lightroom에서 이미지를 관리하기 위해서 Library에 등록하는 과정을 거치게 됩니다. 좌측 하단에 마련이 되어 있는 "Import"를 통해서 이미지를 불러오게 됩니다. "File" 메뉴를 통해서 다양한 방법으로 불러올 수 있으며, 이렇게 불러온 이미지들은 "Catalog"로 저장해서 활용하실 수 있습니다.


Library의 왼쪽과 오른쪽 패널을 보시게 되면, 이미지를 분류, 관리를 하기 위한 탭들이 나열되어 있음을 알 수 있습니다. 이래의 표에서 말씀을 드리도록 하겠습니다. Photoshop Lightroom은 이미지를 분류하기 위한 여러 가지 옵션이 마련되어 있음을 알 수 있습니다. 이런 패널들은 크기 조정을 비롯하여 클릭으로 열고 닫을 수 있어, 작업 공간이 부족한 유저들을 배려해주고 있습니다.
1. Navigator |

현재 보고 있는 이미지 파일에 대한 Zoom in/out을 조절할 수 있는 탭입니다. 화면이 확대된 경우, 전체 이미지 중에서 어느 부분을 보여주고 있는지 표현해 줍니다. |
2. Library |

현재 Library에 등록되어 있는 이미지를 열람할 수 있는 탭입니다. 등록된 이미지들을 별도로 지정, 등록하는 공간인 "Quick Collection"과 가장 최근에 불러온 이미지들도 열람 가능합니다. |
3. Find |

Library에 등록된 이미지를 찾아주는 기능입니다. "Text"및 "Date"별로 검색이 가능하며 자세한 검색을 위하여 여러 옵션을 지정하실 수 있습니다. |
4. Folders |

Library에 등록된 이미지들 중에서 폴더별로 열람할 수 있는 기능입니다. 우측 상단의 버튼을 이용하여 폴더를 추가 또는 삭제를 하실 수 있습니다. |
5. Collections |

"Collections"는 Library에 등록된 이미지 중에서 유저가 원하는 이미지들만 모아서 등록할 수 있는 탭입니다. 각 Collection마다 트리 구조로 확장해서 저장하실 수 있습니다. |
6. Keyword Tags |

Library에 등록된 이미지를 "Keyword Tags"에 따라 열람할 수 있는 탭입니다. 오른쪽 패널의 "Keywording"을 통해서 입력을 하면 보실 수 있으며, 많은 수의 이미지를 보다 편하게 열람하기 위함이라고 보시면 되겠습니다. |
7. Metadata Browser |

현재 Library에 등록된 이미지들의 Metadata [카메라, 렌즈, 파일 타입, 셔터 스피드, ISO, 조리개, ISO, 날짜]에 따라서 열람할 수 있는 탭이 되겠습니다. |
8. Histogram |

유저가 확인하고 있는 이미지의 레벨 히스토그램을 확인 할 수 있습니다. 또한 ISO, 조리개, 셔터 스피드와 같은 정보를 제공합니다. |
9. Quick Develop |

이미지에 대한 간략한 보정을 할 수 있는 탭입니다. Lightroom에서 제공하는 "Preset"을 비롯하여 "Wthite Balance" 및 "Tone"을 수정하실 수 있습니다. |
10. Keywording |

이미지의 "Keyword Tag"을 입력 또는 확인할 수 있는 탭입니다. 이렇게 입력된 "Keyword Tag"은 아래의 "Keyword Set"에 저장되어 필요시 사용하실 수 있습니다. |
11. Metadata |

EXIF를 비롯하여, Lightroom에서 사용되는 정보에 이르기까지 이미지에 대한 Metadata를 보실 수 있는 탭이 되겠습니다. |

가운데 패널에는 왼쪽 패널을 통해서 분류된 이미지들을 보실 수 있으며, 아래의 toolbar를 통해서 이미지를 정렬, 보는 방법을 변경할 수 있으며, Painter 기능을 이용해서 임의의 Metadata를 추가 또는 삭제를 하실 수 있습니다. 아래의 표를 통해서 좀 더 자세히 알아보도록 하겠습니다.

|
이미지를 보는 방법을 변경하는 옵션입니다.
a. Grid View
여러 이미지를 격자 형태로 보실 수 있습니다. 여기서는 각 항목별로 내림차순/오름차순의 정렬 기능을 지원합니다.
b. Loupe View
하나의 이미지를 보실 수 있습니다.
c. Compare View
2개의 이미지를 비교해서 보실 수 있습니다. "Swap" 또는 "Make Select"를 통해서 기준이 되는 이미지를 변경하실 수 있습니다.
d. Survey View
유저가 원하는 이미지들을 선택해서 보실 수 있습니다. |

|
"Painter"라는 기능은 Grid View에서 사용하실 수 있는 기능으로써 유저가 원하는 이미지에 다양한 data 및 Setting을 "뿌려서" 추가할 수 있는 기능입니다.

아이콘을 클릭하시면 "Paint"할 데이터를 [Keywords, Label, Flag, Rating, Metadata, Settings, Rotation]들을 선택하는 화면을 보실 수 있습니다. 원하는 값들을 입력해 줍니다.


그리고 원하는 이미지에 클릭을 해서 위의 그림과 같이 바로 적용이 되는 모습을 확인 하실 수 있습니다. 만약 Paint를 취소하고 싶다면 다시 한 번 클릭을 하시면 되겠습니다. |

하단 부분을 보시게 되면 "Filters"가 있습니다. 이는 Label, Rating, Flag와 같은 유저가 입력한 Metadata에 있어서 여러 조건을 통해서 특정 이미지만 열람할 수 있게 해주는 기능이 되겠습니다.
Library가 이미지를 관리하는 측면을 담당하는 역할을 수행했다면, Develop은 Photoshop과 같이 이미지를 보정할 수 있는 역할을 담당합니다. 몇 번의 클릭을 통해서 간단하고 다양한 기능들을 수행할 수 있습니다. 또한 Photoshop과 연계한 추가 편집 기능도 제공합니다.

우선 가운데에 있는 공간부터 살펴보도록 하겠습니다. 보정 작업할 이미지가 놓여 있습니다. 하단에는 view와 보정에 관련된 간단한 toolbar가 있습니다.

|
이미지를 보는 방법을 변경하는 옵션입니다.
a. Loupe View
하나의 이미지를 보실 수 있습니다.
b. Cycles between before and after views
보정 전과 후의 이미지들을 비교해서 보실 수 있습니다. |

|
a. Crop Overlay
이미지를 자를 수 있는 편집 툴을 엽니다.

클릭하면 위의 그림과 같은 Crop 편집 툴이 열리게 됩니다. 사이즈 비율 별로 "Preset"이 마련이 되어 있으며, 원하는 각도로 자를 수 있는 기능도 제공합니다.
b. Remove Red eye
인물 사진에 플래시를 터트리게 되면 발생하는 적목 혁상을 줄여주는 기능입니다. 마우스 드래그를 통해서 그 범위를 지정하실 수 있습니다.
c. Remove Spots
이미지의 튀는 부분을 이미지의 특정 부분을 통해서 수정하는 도구입니다.

유저는 "Clone" "Heal"중에서 선택해서 작업을 진행할 수 있습니다. "Clone"은 말 그대로 복사를 하는 것이고, "Heal"은 두 부분을 비교하면서 수정을 하는 것이 차이점이라고 할 수 있습니다. |

Develop의 왼쪽 패널에는 "Navigator"를 비롯하여 Lightroom에서 제공하는 그리고 사용자가 직접 만든, 보정에 관한 Preset을 사용할 수 있는 "Presets"와 보정 작업 기록을 저장하는 "History", 유저가 따로 작업을 진행하면서 저장하고 싶은 과정을 보관하는 "Snapshots"가 있습니다.

Develop의 오른쪽 패널에는 다양한 이미지 보정 기능들이 모여 있습니다. 각 기능들에 대해서 하나씩 알아보도록 하겠습니다.
1. Basic |

기본적인 보정 작업을 담당하는 탭이라고 보시면 되겠습니다. Grayscale로의 변환, 화이트 밸런스, tone, Presence에 대한 설정을 할 수 있습니다. |
2. Tone Curve |

tone[색조]를 중점적으로 보정하는 탭입니다. "Shadows"에서부터 "Highlights"까지 4단계로 나누어서 조절을 하실 수 있습니다. |
3. HSL/Color/Grayscale |

이미지의 밝기/채도/색상을 보정하는 탭입니다. 각 색상별로 보정을 하거나, 명도/채도/색상을 기준으로 보정을 하실 수 있습니다. 여기서 Grayscale로의 변환 및 조절도 하실 수 있습니다. |
4. Split Toning |

이미지의 "Highlights", "Shadows"에 특정 색상의 채도를 높여주는 탭입니다. 둘 사이의 조절은 "Balance"를 통해서 하실 수 있습니다. |
5. Detail |

"Detail"탭에서는 이미지의 노이즈 감소 그리고 이미지를 보다 날카롭게 할 수 있게 해줍니다. |
6. Lens Corrections |

"Lens Corrections"는 렌즈에 의해서 발생하는 색수차와 비네팅 현상을 보정해주는 탭입니다. |
7. Camera Calibration |

카메라 간 색상 프로필에 있어서 차이가 있는데 이것을 좀 더 정밀하게 보정해주는 탭입니다. |
이렇게 Lightroom은 이미지 보정에 있어서는 매우 다양하고 전문적인 기능을 지원하고 있습니다. 또한 다양한 카메라의 RAW 파일 포맷을 지원하기 때문에 이미지를 보정하더라도 원본 이미지에 영향을 주지 않는 비파괴 편집을 지원하고 있습니다.
Lightroom에서는 이미지의 관리 및 보정 이외에도 활용을 위한 다양한 기능을 지원하고 있습니다. Presentation을 위한 "SlideShow", 인쇄를 위한 "Print", 웹의 업로드를 위한 "Web" 기능에 대해서 한번 살펴보도록 하겠습니다.
a. Slideshow

왼쪽에는 Preview를 비롯하여, Lightroom에서 제공되는 템플릿을 사용할 수 있는 "Template Browser"가 있습니다. 오른쪽에는 Slideshow를 꾸미기 위한 다양한 옵션들이 아래의 그림처럼 제공이 됩니다.

▲ Slideshow에서 제공되는 각종 설정들
b. Print

Library에 저장되어 있는 이미지를 출력하실 수 있습니다. "Template Browser"를 통해서 다양한 방법으로 이미지들을 출력할 수 있으며, 우측 패널들을 이용해서 보다 자세히 설정하실 수 있습니다.

▲ Print에서 제공되는 각종 설정들
c. web

이미지들을 인터넷 상에 올리기 위한 갤러리를 제공합니다. 다양한 템플릿과 설정들이 마련되어 있으며, 인터넷 웹 브라우저로의 미리 보기 기능도 제공합니다.

이상으로 Photoshop Lightroom에 대해서 알아보았습니다. 프로그램을 사용해보면서 일반적인 디지털 카메라에서부터 DSLR을 사용하는 유저까지 사용할 수 있을 것이라는 느낌을 받았습니다. "Library"의 "Quick Develop"과 같은 초보자를 위한 기능에서 보정에 있어서의 풍부한 기능은 전문가들에게도 좋은 평가를 받을 수 있을꺼라 생각했습니다. 메뉴를 클릭하지 않고 바로 사용할 수 있는 인터페이스도 프로그램을 적응하는데 도움을 주었습니다.
꾸준한 업데이트 및 최적화 작업을 통해서 Lightroom이 앞으로 Photoshop, illustrator와 같은 많은 사용자들로부터 계속 애용되는 프로그램이 되기를 바랍니다.